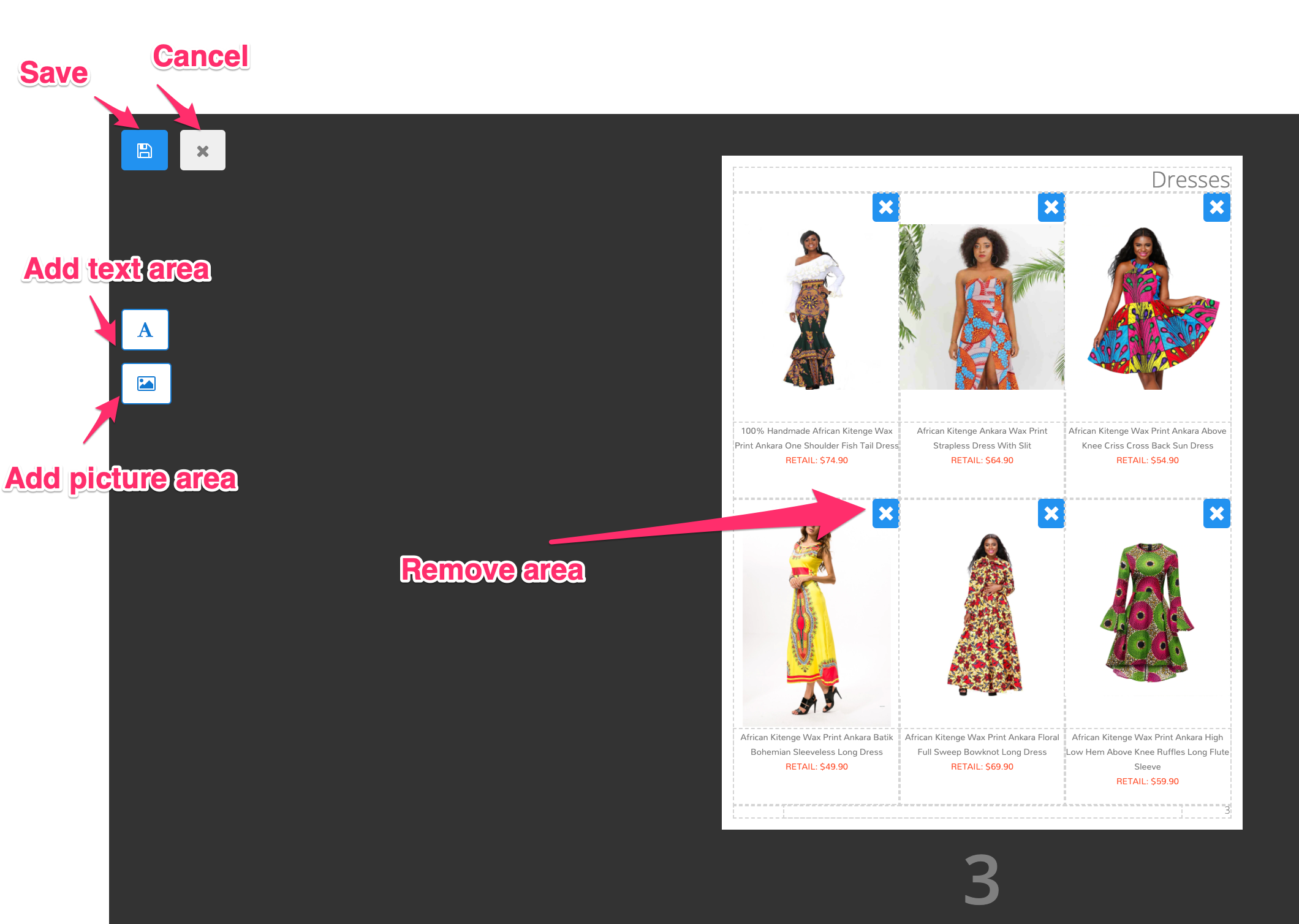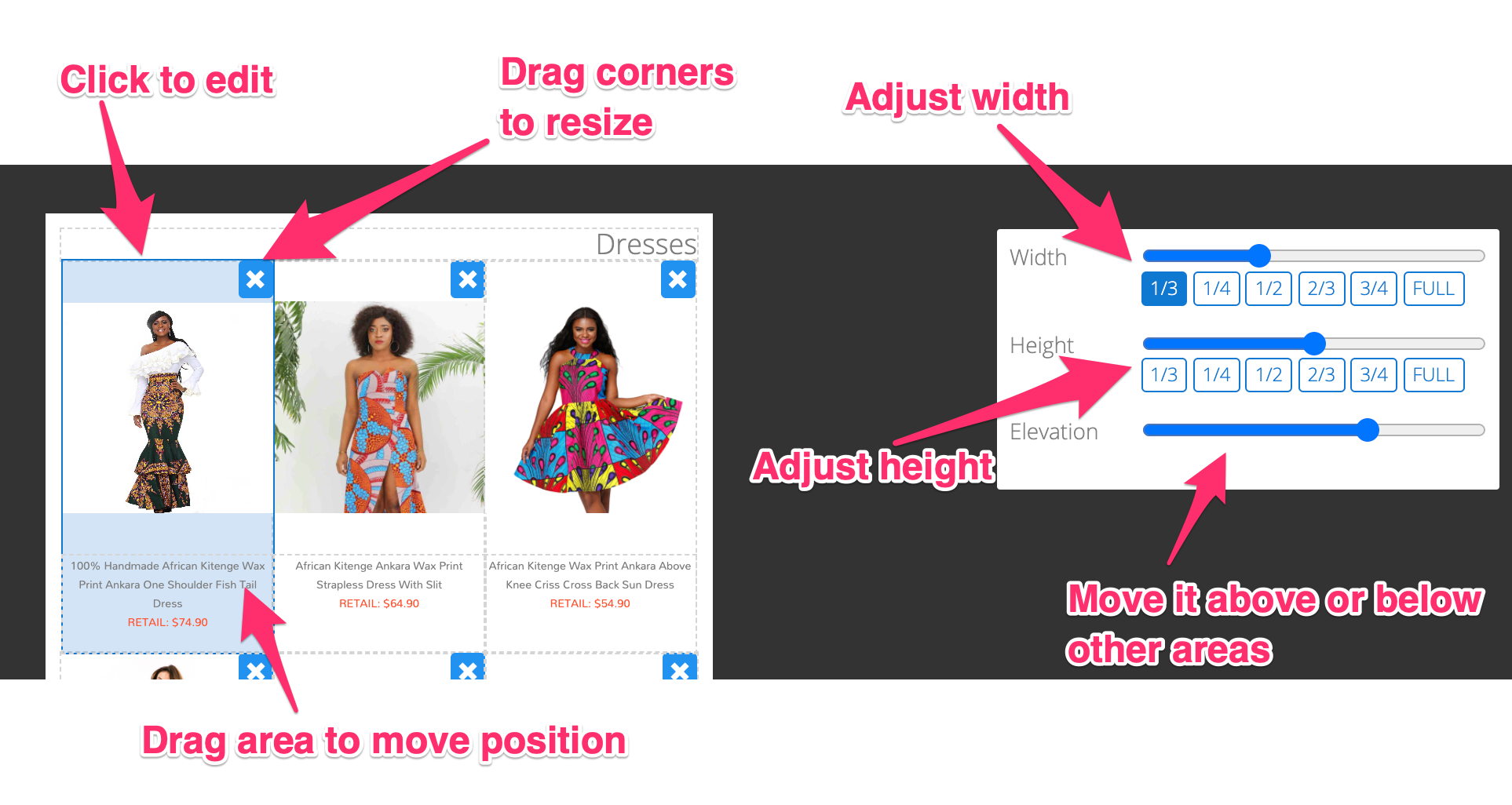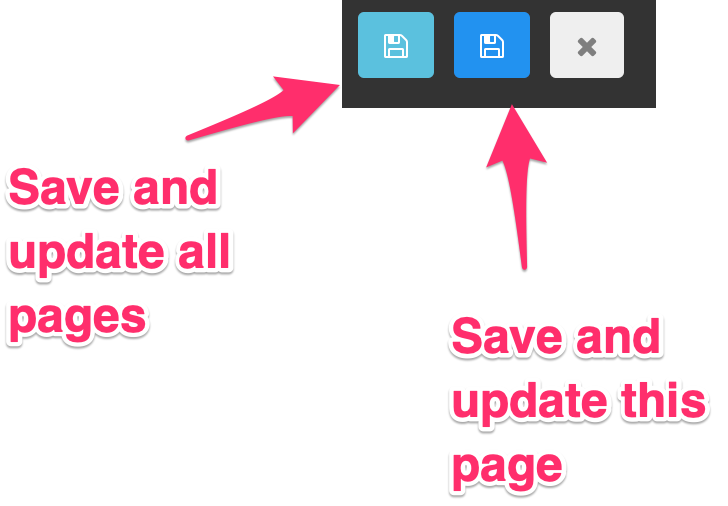How to create custom layouts?
Edit your page's layout The layout editor is available for new catalogs. If you want to use it on an existing catalogs, please contact us via chat and we will update your catalog. In order to edit your layout, you just need to click on the button located on the top-left corner of your page:  From there, the following screen will be displayed. On this screen, you can: 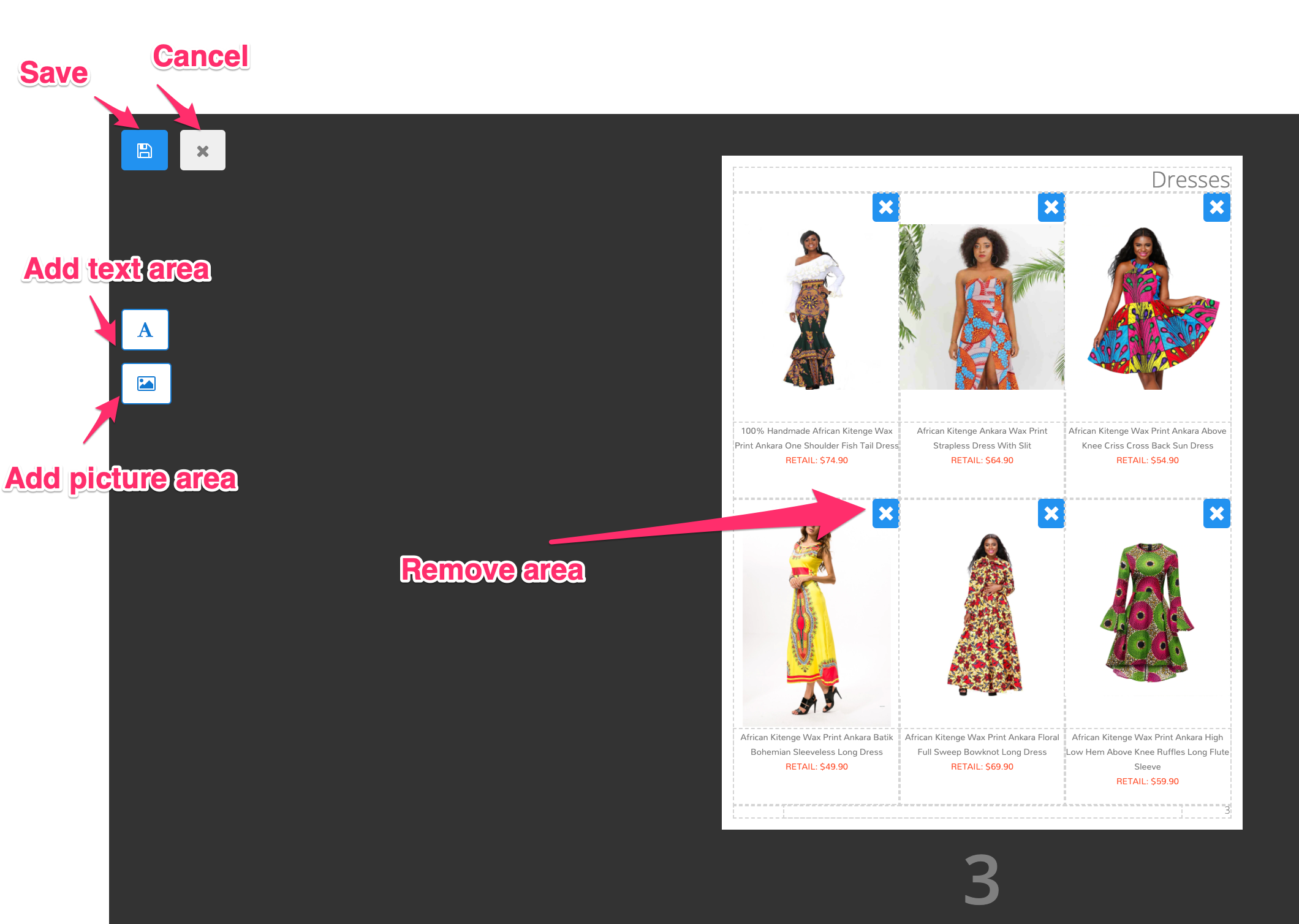
- Save your modifications
- Cancel your modifications
- Add a text area
- Add a picture/product area
- Click on the cross icon located on the top-right corner of any area to remove it
| |
|
Edit an area Once you click on a specific area of the page, the following menu. On this menu, you can do the following actions: 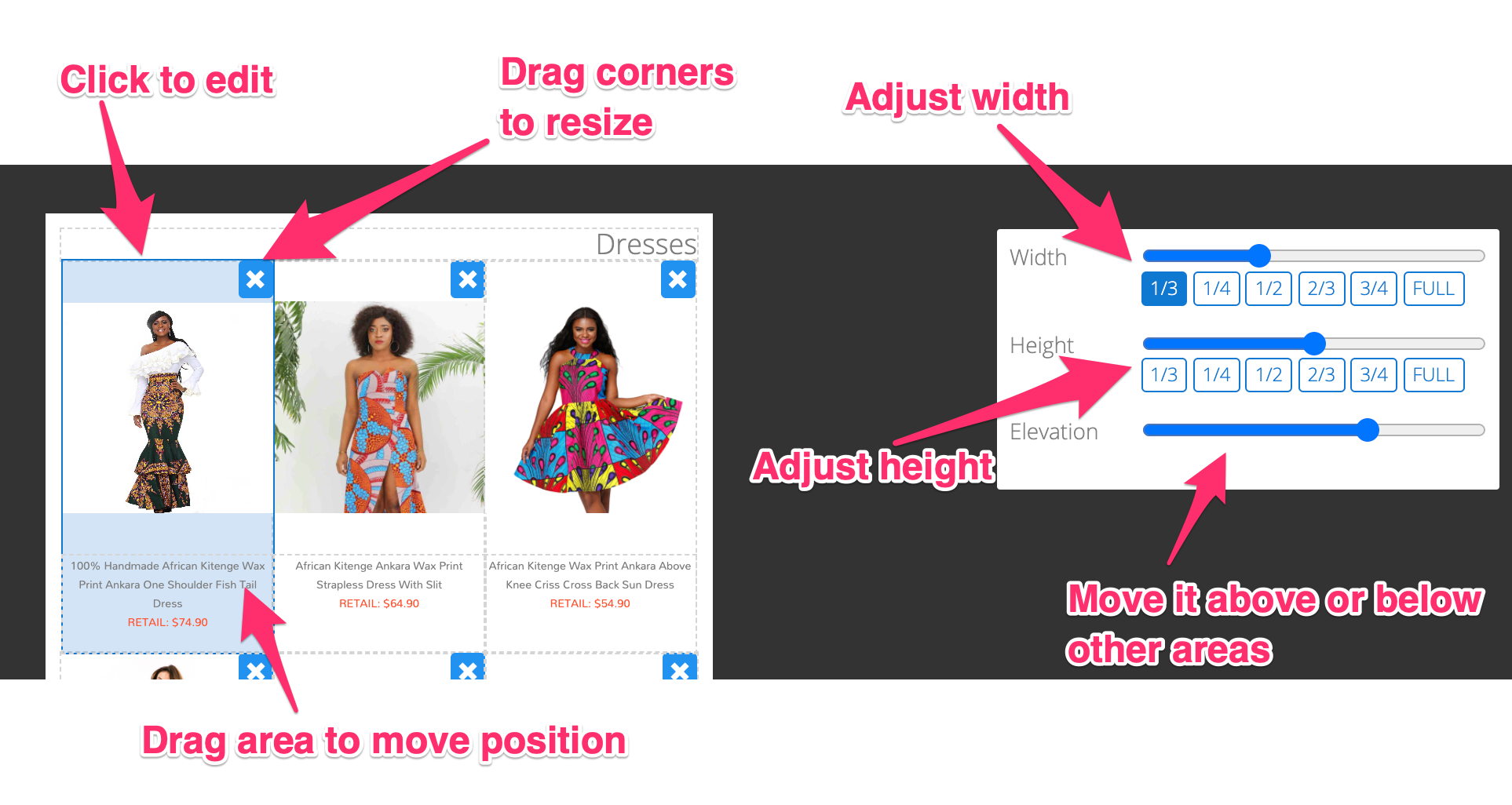
- Drag the corners of any area to resize it
- Drag the area itself to move it around
- Adjust the width via the slider located on the right corner or use one of the shortcut buttons located below to automatically set the width to 1/3, 1/4, etc. of the total width of the page
- Adjust the height
- Adjust the elevation level which gives you the ability to place one area below or above another one
|
|
Use your layouts Once you created your new layout, you can reuse it by going into the layouts tab: |
|
Modify a custom layout When you edit a layout previously created, a new option will appear: 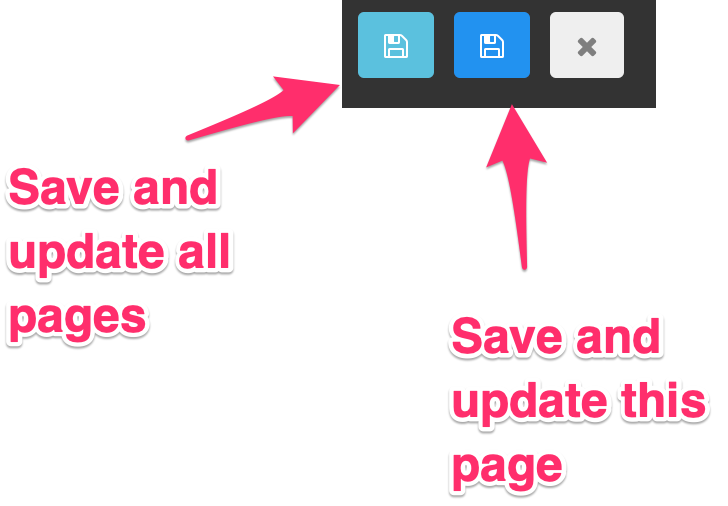
- The save and update all pages option will update your layout and update all pages using this layout.
- The save and update this page option will create a copy of this layout and apply it to the current page only.
|
|
Related Articles
Why can't I save my Catalog or the changes made?
Have you made changes to your Catalog or created a new one but cannot save the changes? Do not be scared. There are some steps you must follow to save your Catalog without any problem: -Make sure your Catalog does not have white pages. If you have ...
Why is the "Edit layout" tool not shown in some catalogs?
The "Edit Layout" tool allows you to modify the layouts of your catalog, you can add images, text, and products wherever you want on the pages of your catalogs. This tool is only shown in catalogs created after this tool was made available. Catalog ...
Generate barcode on the Catalog Maker (Bigcommerce & Shopify only)
The Automatic Catalog Maker makes it possible to generate and print barcodes and QR codes; this feature is only for Shopify and Bigcommerce users. To create and print barcodes, you can: Either Select Print in the menu on the left side: Or you can go ...
How to make use of metafields
To use the meta fields in our app, you must make sure that the meta fields are public and that they are already in the products in the online store. You must make sure that the metafields are configured correctly and are created by a metafields app, ...
How to print on 2-up labels
1. Install Adobe Reader from here: Install Link 2. Download the generated barcode PDF file 3. Open the barcode PDF file with Adobe Reader 3. Go to File > Print 4. Click on Open Page Setup… on the screen below 5. Select your Printer then click on ...